오토데스크 레빗 무료 강좌 (Revit 강좌): 쉽게하는 오토데스크 레빗
Revit 2017 프로젝트 레벨 설정 그리고 벽 세우기
오토데스크 Revit 자격증 시험 준비 과정 [How to control Levels in Revit?]
이번시간에는 저번 레빗 강좌에서 끝내지 못한 레벨 설정 조절 하는 방법에 대해 이야기 해보도록 하겠습니다. 저번시간 Revit 강좌에서는 프로제트를 열어 입면도에서 기본적으로 설정되어 있는 레벨의 길이를 조절하는 방법 그리고 레벨 버블의 위치 조정하는 방법 그리고 글씨가 겹쳐서 글씨를 확인하기 어려울때 브레이크 마크를 눌러 그립을 만들어 조정하는 방법에 대해 알아보았습니다. 아래의 링크로 전 레빗 강좌를 보시지 못한 분들을 클릭하셔서 보시길 바랍니다.
그럼 오늘은 저번시간에 끝내지 못한 레벨 설정 조절에 대해 알아보겠습니다. 우선 저번에 저장해놓은 레빗 프로젝트 파일을 여시고 입면도로 다시가서 레벨을 볼수있게 하겠습니다.
1. 레빗 레벨에 대해 좀 더 알아보기
우선 Revit을 여시고 처음 화면에서 저희가 저번 Revit 강좌에서 작업해놓은 Office Building.rvt 파일을 열도록 하겠습니다. 파일을 여시고 프로젝트 탐색기에서 입면도 그리고 동쪽 입면도를 클릭해 열어보도록 하겠습니다. 입면도를 여시고 오른쪽에 레벨 버블을 보시면 파란색으로 되어있다는것을 확인할수 있습니다. 파란색의 의미는 프로젝트에 레벨과 연동되어 있는 도면이 있다는 말로서 레벨 버블을 클릭하시게 되면 바로 그 레벨과 연동된 도면이 열리게 됩니다.
이번에는 한번 필요없는 층면도를 지워 보도록하겠습니다. 우선 다시 프로젝트 탐색기에서 입면도를 선택에 들어가 레벨이 보이게 한후 프로젝트 탐색기에서 층면도의 B.O. Footing 층면도를 지워보도록 하겠습니다. 지우는 방법은 프로젝트 탐색기에서 지우길 원하는 도면을 선택후 키보드에서 Delete을 쳐주시면 지워집니다. 지우시면서 한번 입면도에 나와있는 B.O. Footing 레벨 버블을 유심히 봐주시길 바랍니다. 지워주시면 레벨 버블이 검은색으로 변하는걸 확일할수 있습니다. 검은색 레벨 버블은 이제 프로젝트의 레벨을 보여주는 역활을 하지만 더이상 프로젝트와 연동된 어떠한 층면도가 없다는걸 의미합니다.
TIP: 층면도는 레벨과 반드시 연동되어 있어야하지만 레벨은 층면도와 연동되어 있지 않아도 괜찮습니다.
2. 레빗에서 새로운 레벨 만들어 보기
Architecture(건축) 탭에서 Datum(기준) 패널에 레벨을 선택을 합니다. 마우스를 조금 오래 레벨에 갔다 두시면 사용방법을 알려주는 일러스트와 키보드 단축키가 나와있습니다. 레빗에서 레벨을 만들는 키보는 단축키는 LL 입니다.
레벨을 아래와 같이 하나 만들어주셨으면 옆의 프로젝트 탐색기를 보시면 Level2라는 층면도가 생성된걸 확인 할수 있습니다. 저희가 한가지 더 확인할것은 프로젝트 탐색기에 새롭게 구조 평면과 그 안에 Level2 도면이 같이 만들어진걸 확인 할수 있습니다.
왜 이렇게 구조 평면에도 도면이 새롭게 생겼는지 알기 위해서 다시 한번 레벨을 새롭게 만들어 보도록 하겠습니다. 키보드 LL 을 눌르셔서 프로젝트에 새롭게 레벨을 만들어 줍니다. 레벨을 새롭게 만들어주시면 작업 패널 바로 아래에 작게 레벨 설정창이 나오는걸 확인할수 있습니다. 설정창에서 평면뷰 유형을 선택하면 사용자가 레벨과 같이 연동되는 평면도를 선택하여 만들수 있게 할수 있습니다. 그리고 그 옆에 평면뷰 만들기에 체크을 해제하시면 아까 저희가 이야기 했듯이 평면도와 연동이 안된 레벨을 만들수 있게 됩니다. 저희는 이번에는 구조 평면과 천장 평면은 제외한 체로 새로운 레벨을 만들도록 하겠습니다.
생각보다 레벨의 대한 레빗 강좌가 길어지는거 같내요 ㅠㅠ 그래도 길게 보단 짧게 짧게 올리는게 보시는 분들도 집중해 보실수 있으실거라 생각하고 다음시간에 확실히 레빗에서 레벨 조정 방법 끝내도록 하겠습니다.
오토데스크 레빗 이전 강좌:
Revit 2017 프로젝트 레벨 설정 그리고 벽 세우기
http://rendering-studio.tistory.com/









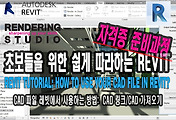
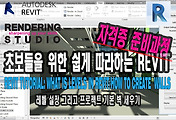


댓글