오토데스크 레빗 무료 강좌 (Revit 강좌): 쉽게하는 오토데스크 레빗
Revit 2017 프로젝트 레벨 설정 그리고 벽 세우기
오토데스크 Revit 자격증 시험 준비 과정 [How to control Levels in Revit?]
저번 시간에 이어 오늘은 저번 레빗 강좌에서 만들어놓은 프로젝트 Office Building.rvt 파일을 열어 진행을 하도록 하겠습니다. 구지 저번 강좌을 안 보신분들도 따라하실수 있지만 강좌가 진해되면서 좀 더 복잡해 지고 기존에 작업해던 Revit 파일이 필요하기 때문에 왠만하면 저번 Revit 강좌를 보시고 강좌와 맞게 같이 하시는게 좋을거 같습니다. 그리고 시간되시면 댓글이나 제 유튜브 체널도 놀러오셔서 추천과 좋아요 눌러주시면 제가 강좌를 작업하는데 큰 도움이 될거 같습니다.
오늘은 오토데스크 레빗에서 기본적으로 레벨에 대해 알아보고 간단하게 프로젝트에 필요한 벽을 세워 보도록 하겠습니다. 이전 강좌에서 작업했던 프로젝트 템플릿파일이 없으신 분들은 아래에서 받아 주세요.
1. Revit 실행 그리고 작업했던 템플릿 열기
우선 Revit을 여시고 처음 화면에서 저희가 저번 Revit 강좌에서 작업해놓은 Office Building.rvt 파일을 열도록 하겠습니다. 기본적으로 Revit에서 프로젝트를 여는 방법은 여러가지가 있습니다. 레빗 홈 버튼을 눌러 Recent 최근 작업한 파일에서 열기, 홈 버튼 -> 열기를 선택해 열기, 홈버튼 옆에 폴더를 선택해서 열기, 키보트 단축키로 CTRL+O를 눌러 열기, 그리고 처음 레빗을 열면 있는 시작 페이지에서 최근 작업한 파일을 선택해서 열기등 Revit에서는 여러가지 방법으로 작업한 프로젝트를 여는 방법이 존재합니다. 사용자가 편한 방법으로 여시면 되겠습니다.

2. 프로젝트 탐색기에서 입면도 선택하기
프로젝트를 여시고 프로젝트 탐색기에서 입면도중 하나를 선택해 레빗에 입면도를 열도록 하겠습니다. 저희가 입면도를 선택하는 이유는 레벨은 오직 입면도에서만 보이고 조작 가능하기 때문입니다. 레벨은 프로젝트의 중요한 높낮이를 알려주는 역활을 하는데 평면도는 건물을 위에서 아래로 보는 도면으로 당연히 건문의 높낮이를 알수가 없습니다. 그에반해 입면도는 건물의 높이를 볼수 있는 도면이기에 입면도에서만 레벨이 확인 가능합니다.


3. 레벨 조작에 대해 알아보기
레벨은 말 그대로 프로젝트의 중요한 높낮이를 나타내는 역활을 합니다. 예를 들어 2층 건물이라면 1층 지면이 되는 레벨 1이 있어야하고 그리고 2층이 되는 레벨2 가 있어야겠죠. 그밖에도 지붕의 높이 건물의 Footing등 사용자가 생각하는 건물의 중요한 높이가 설정되어이는게 작업하기 수월하겠죠.
*나라마다 레벨 표시법이 다릅니다. 어느 나라는 1층을 레벨0부터 시작하는 나라도 있기 때문에 혼동없으시길 바랍니다.
우선은 레벨 조작 방법에 대해 알아보도록 하겠습니다. 레벨 하나를 선택하시면 양 끝에 자물쇠로 잠겨져 있는걸 확인할수 있습니다. 이 자물쇠는 사용자가 가지고 있는 여러 레벨들을 하나로 묶어주는 기능으로 하나의 레벨 표시의 길이를 변경할시 다른 레벨들도 그에 맞게 조절이 되는 기능입니다. 반대로 자물쇠를 선택해서 자물쇠가 풀리는 모양으로 되면 레벨 표시 길이를 각각 조절 할수 있습니다. 상황에 따라 다르겠지만 거의 레벨 표시 길이는 모두 동일한게 그리는게 정석이기 때문에 어쩔수 없는 상황이 아니면 바꾸지 않습니다. 그냥 이런 기능이 있다라고 알아두시면 될거 같습니다.


다음으로 볼것은 레벨하나를 선택시 버블 오른쪽 큰 동그라미 옆에 체크박스가 있고 체크박스에 체크가 표시 된걸 확인할수 있습니다. 이 첵크박스는 레벨의 큰 동그라미 표시의 위치를 나타내주는 역활을 합니다. 클릭을해서 체크표시를 해제해주시고 오른쪽에 체크박스에 클릭을 해서 체크 표시를 한번 해보도록 하겠습니다.


위에 보시다싶히 레벨 버블을 자유롭게 양옆으로 옴기기도 그리고 양쪽에도 보이게 만들수 있습니다. 자 다음으로는 LEVEL1아래에 TOP of Footing 그리고 Bottom of Footing이 보이시는데 보시다싶히 두개의 높이 차이가 얼마 나지 않는 관계로 위와같이 글이 곂쳐 지저분하게 보이게 됬습니다. 한번 이걸 레빗에서 고쳐 보도록 하겠습니다. 우선 B.O. Footing 레벨을 클릭해 선택을 하시고 오른쪽 글씨가 써져있는데 잘 보시면 브레이크 선(절취선?) 이 보이실 겁니다. 이 표시를 한번 클릭해 보도록 하겠습니다.



위와 같이 레벨의 브래이크 표식을 이용해 좀더 깔끔한 레벨 표시를 할수 있게 되었습니다. 그리고 포인트를 이용해 글씨와도 겹치지 않게 움직이는 방법에 대해서도 알아보았습니다. 시간상 오늘은 여기까지 Revit 강좌의 Level 레벨 조정 혹은 설정 하는 방법에 대해 알아보았습니다. 다음시간에 계속 이어서 Revit에서 레벨 조정하고 설정하는 방법에 대해 이어 가도록 하겠습니다.
오토데스크 레빗 이전 강좌:
Revit 2017 제목 블록 Title Block 정보 입력/저장 백업 설정
http://rendering-studio.tistory.com/
http://rendering-studio.blogspot.com/

 Office Buildling.rvt
Office Buildling.rvt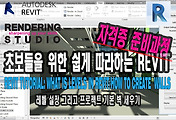



댓글