구글 캘린더 바탕화면 위젯 설정 하는 방법

구글 캘린더는 전 세계 수백만 명의 사람들이 사용하는 인기 있고 효율적인 일정 관리 도구입니다. Gmail과 완벽하게 통합되어 이벤트, 약속 및 회의를 추적하기 위한 이동 앱이 되었습니다. Google 캘린더의 가장 편리한 기능 중 하나는 데스크톱 위젯으로, 컴퓨터 데스크톱에서 바로 일정을 빠르게 보고 관리할 수 있습니다.
이 블로그 게시물에서는 Windows 컴퓨터에서 Google 캘린더 데스크톱 위젯을 설정하는 방법에 대해 설명합니다.
이전 구글 캘린더 관련 포스팅:
[생활정보] - 구글 캘린더 100% 활용하는 방법 - 내가 구글 캘린더를 사용하는 이유 그리고 장단점
구글 캘린더 100% 활용하는 방법 - 내가 구글 캘린더를 사용하는 이유 그리고 장단점
구글 캘린더 100% 활용하는 방법 - 내가 구글 캘린더를 사용하는 이유 그리고 장단점 1장 - 구글 캘린더 사용하기 전 요즘 거의 모든 분들이 하나 정도의 구글 어카운트가 있으실거라 생각합니다
rendering-studio.tistory.com
Windows에서 Google 캘린더 데스크톱 위젯 설정
Google 캘린더 데스크톱 위젯 다운로드 및 설치
가장 간단한 방법으로는 Windows에서 Google 캘린더 데스크톱 위젯을 설정하는 첫 번째 단계는 다운로드하여 설치하는 것입니다. 구글 캘린더는 웹 베이스 구동 시스템으로서 따로 구글에서 윈도우 app을 제공하고 있지 않습니다. 하지만 여러 가지 3rd party 앱에서 제공하는 app을 다운로드하여 설치하시면 윈도우에서 구글 캘린더를 사용할 수 있습니다.
구글에서 구글 캘린더 데스크톱 app 를 검색하시면 구글 캘린더 앱을 제공하는 많은 3rd party 앱들을 찾아보실 수 있습니다.
예를 들어 Shift 라는 앱을 다운로드하셔서 설치하시고 구글 캘린더를 연동시켜 주시면 데스트톱에서 위젯 처럼 사용 가능합니다.
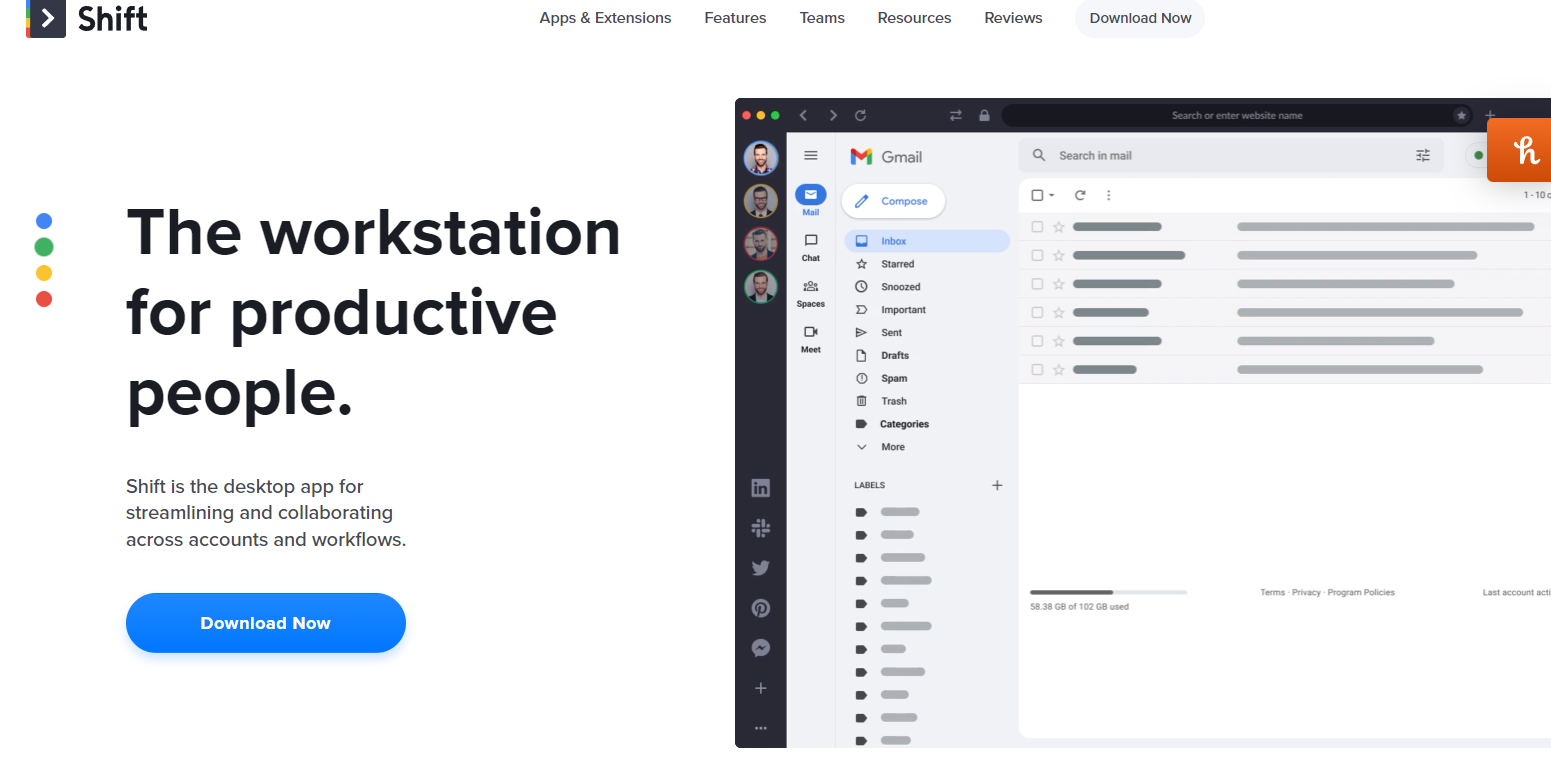
위젯 설정 구성
위젯이 시작되면 기본 설정에 맞게 설정을 구성할 수 있습니다. 이렇게 하려면 위젯을 마우스 오른쪽 버튼으로 클릭하고 "설정"을 선택합니다. 그런 다음 위젯의 크기와 위치는 물론 표시할 날짜 수를 조정할 수 있습니다.
Google 캘린더 계정 추가
Google 캘린더 계정을 위젯에 추가하려면 "+" 버튼을 클릭하고 Google 계정 자격 증명을 입력하기만 하면 됩니다. Google 캘린더가 두 개 이상인 경우 여러 계정을 추가할 수 있습니다.
일정 보기 및 관리
Google 캘린더 계정이 추가되면 이제 위젯에서 직접 일정을 보고 관리할 수 있습니다. 예정된 이벤트, 약속 및 회의를 볼 수 있으며 "+" 버튼을 클릭하여 새 이벤트 및 약속을 만들 수도 있습니다.
따로 앱을 설치하지 않고 수동적인 방법으로 구글 캘린더 바탕화면에 만드는 방법
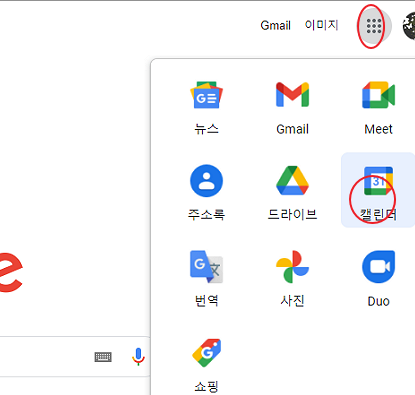
조금 수동적으로 설정 하는 방법으로는 구글 계정에 로그인하신 후 오른쪽 상단 아이콘을 클릭해서 캘린더를 선택해 주셔서 구글 캘린더로 들어가 줍니다.
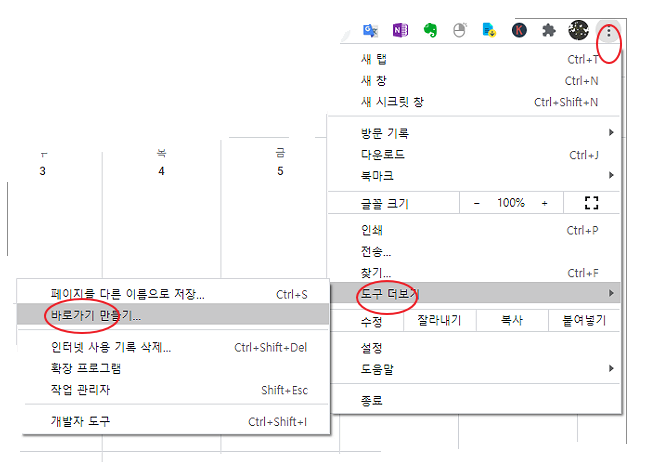
다음으로는 구글 크롬 브라우저를 사용하신다면 아래와 같이 더보기를 클릭 그리고 도구 더 보기를 선택하셔서 바로가기 만들기를 선택해서 이름을 설정하신 후 창으로 열기를 체크 해준후 만들기를 선택합니다.
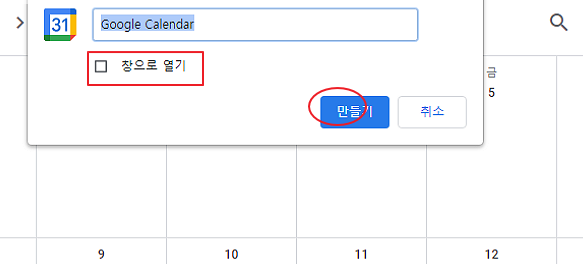
그러면 데스크톱에 구글 캘린더가 바탕화면으로 만들어 진것을 확인할 수 있습니다.
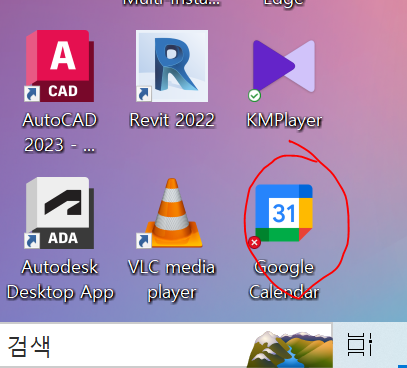
결론적으로 Windows 및 Mac 컴퓨터 모두에서 Google 캘린더 데스크톱 위젯을 설정하는 것은 간단하고 직관적인 프로세스입니다. 이 위젯을 사용하면 일정을 빠르고 쉽게 보고 관리할 수 있으므로 일정 관리에 Google 캘린더를 사용하는 모든 사용자에게 필수적인 도구입니다. 바쁜 직장인이든, 학생이든, 정리된 상태를 유지하는 것을 좋아하는 사람이든 관계없이 Google 캘린더 데스크톱 위젯은 필수품입니다.
'한글[KOREAN] > 컴퓨터 활용 능력 (ITQ 정보 기술 자격)' 카테고리의 다른 글
| 구글 스프레드시트란? 엑셀 보다 나을까? (0) | 2023.02.02 |
|---|---|
| 엑셀보다 간단한 Google 워크 시트 사용하는 방법 배워보기 - 구글 스프레드시트 시트 처음 사용하는 사람들을 위한 사용법 그리고 시트 정리하는 방법 (0) | 2023.01.26 |
| 구글 Doc - MS 워드 한컴 오피스와 같이 요즘 많이 쓰는 구글 Doc에 대해 알아 보자 - Google Doc 폰트 추가 하는 방법 (0) | 2023.01.25 |
| 초보들을 위한 구글시트 사용법: 구글 시트를 처음 접하는 분들에게 도움이 될만한 사용 방법 (0) | 2021.04.19 |
| 파이썬 독학 - 파이썬 배워야할까? (0) | 2020.05.26 |




댓글